WordPressでブログを始める方法が知りたい!
パソコン初心者にもわかるように教えてほしい!
そのような方向けに、本記事ではWordPressでブログを始める方法を解説していきます。
この記事では、WordPressでブログを始める方法に加えて、WordPressに必要な初期設定も解説していきます。
「WordPressって難しそう」と思う方向けに、20枚以上の画像付きで図解していきますよ。
この記事の手順通りに進めていけば、パソコン初心者の方でのブログを書く準備を整えることができます。
まず、WordPressブログの始め方の全体像と必要な物を確認しておきましょう。
Contents
「ConoHa WING」でのWordPressブログを始める手順
まずは、WordPressを使って、ブログを始めるステップの全体像を把握していきましょう。
全体としては、6ステップで簡単にブログを始めることができます。
- レンタルサーバーを契約する
- Conoha Wing「WordPressかんたんセットアップ」機能を使う
- 個人情報の入力を行う
- SSL設定(通信の暗号化)を行う
- WordPressにログイン
- パーマリンクを設定する
実際の設定作業は、最短で10分程度で完了します!
画像付きでわかりやすく解説しているので1つずつ設定を進めていきましょう。
一見難しそうですが、初心者の方でも10分もあればできてしまうほど簡単です。
ブログを作るために必要なもの
・パソコンかスマートフォン
・クレジットカード
手順1:サーバーを申し込む
まずはじめに、サーバーを申し込みます。
サーバーとは、ブログのデータを保存する保管庫のような場所です。
サーバーは月1000円ほどかかりますが、サーバー代を払わずにWordPressを始めることはできません。
ただ、ブログを続けているとあっという間に回収できる金額なのでここは投資をしましょう。
サーバーにはいろいろ種類がありますが、「ConoHa WING(コノハウィング)」というサーバーがおすすめです。
数あるサーバーのなかで「ConoHa WING」をおすすめする理由は以下のとおり↓
ConoHa WINGがおすすめの理由
- たった10分でセットアップが完了する
- 初月はサーバー代が無料
- 初期費用0円(他社だと3,000円〜)
- 月額880円の「WINGパック」なら独自ドメインが2つ永久無料!
- 速度が国内No.1とハイスペック
他のサーバーと比べると費用を抑えることができ、速度が国内で最も早いという特徴があります!
ConoHaWINGだと、安くて簡単にWordPressブログを作ることができてしまいます。
ConoHa Wingの申込みを行う
いよいよここからWordPressのブログを開設していきます。
まずはConoHaアカウントを作成します。
ConoHa Wing公式サイトにアクセスしましょう。
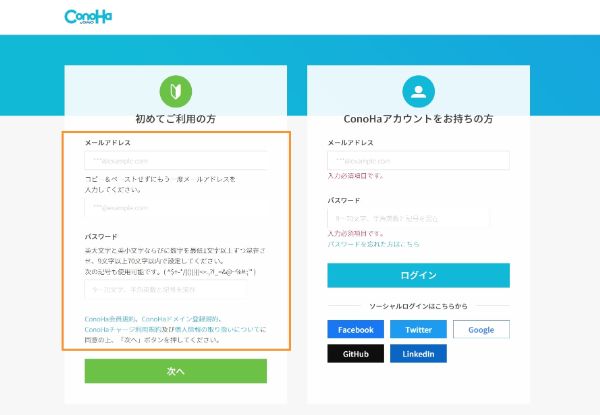
上記の枠内の情報を入力して「次へ」をクリック。
続いて契約プランを入力していきます。
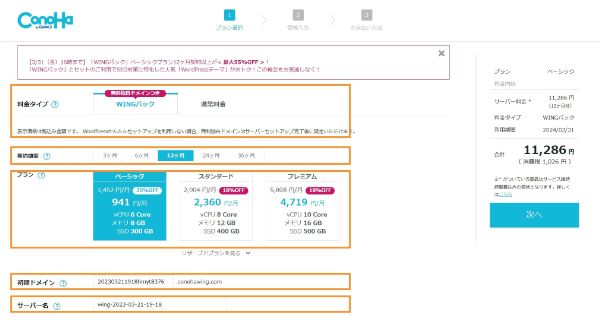
入力項目は5つ!とても簡単です。
上から順に解説していきますね!
料金タイプ
WINGパックを選択しましょう!(デフォルトで設定されているのでそのままでOK)

契約期間

好きなものを選びましょう!おすすめは12ヶ月です!
1年以上続ける見通しがある場合はよりコスパのよい12ヶ月以上設定するのもおすすめです!※契約期間が長ければ長いほど月々の料金が安くなります
プラン
プランは「ベーシック」がおすすめです!

ベーシックの容量で問題なくブログを立ち上げることができます。
初期ドメイン
こちらはそのままでOK!

※これから作るブログのドメインと一切関係なく、特に使用しませんのでご安心ください!
サーバー名
こちらもそのままでOK!

※特に使用しません。
以上で基本の設定は完了です!!
ステップ② Conoha Wing「WordPressかんたんセットアップ」機能を使う
続いて、その下の「WordPressかんたんセットアップ」の項目を入力していきます!
こちらの7項目を入力するだけで、煩雑なWordPress上の初期設定を簡単に完了することができるので活用しない手はありません!!
それぞれ見ていきましょう!
WordPressかんたんセットアップ
「利用する」を選んでください。

セットアップ方法
他社サーバーからの移行でない場合は「新規インストール」を選んでください。

初めての方は「新規インストール」になります。
独自ドメイン設定
こちらでブログの「ドメイン」を決めることができます。

Amazonでいうところの「amazon.co.jp」にあたる部分ですね。
ConoHa WINGを使えば、有料のドメインを永久無料で使うことができます!
ドメイン名は簡単に変更できるものではないので注意してくださいね!
SEO的な注意点は特にありませんが、ユーザーにとってわかりやすいようにサイトの名前と一致させるのがおすすめですよ!
※末尾の「.com」「.co.jp」(”トップレベルドメイン”といいます)についても、ぶっちゃけなんでもOK!好きなものを選んでください!
最もポピュラーな「.com」については人気な分ドメイン取得が難しいので、狙っていたドメインが取れなかった場合は「.com」以外のトップレベルドメインを検討してみてください!
作成サイト名
ブログのタイトルを入力してください!

例えばこのブログだと、「しいブログ」です。
WordPressユーザー名
WordPressにログインするときのIDのようなものです。
ログイン時に求められるのでわかりやすい文字列にしておきましょう!

WordPressパスワード
おなじくWordPressにログインするときに必要なパスワード。
こちらはわかりやすい文字列にしておきましょう!
ただし、セキュリティ上のリスクを減らすために、パスワードの使い回しはやめておきましょう。

WordPressテーマ
WordPressテーマとは、WordPressの主要な機能の1つ。
ざっくりサイトのデザインをまとめて提供してくれる機能になります。
例えば、テーマを選ぶことで、ヘッダーやフッター、ロゴ、などの基本的なデザインを一括で設定することができちゃいます。非常に便利な機能のため、WordPressのユーザーの大半はこちらの機能を活用しています。
また、サイトの使いやすさ、デザイン性を大きく左右するため、「有料テーマ」のような有償で購入するテーマも無数に存在します。
そんな重要な“テーマ”という部分をこちらのパートから選べるんです。
有料テーマが多く表示されていますが、特にほしいものが決まっていない場合は無料の「Cocoon」というテーマを選んでおきましょう!
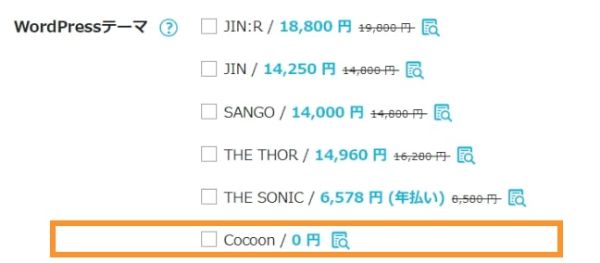
「Cocoon」はどんなサイトの雰囲気にも合う、とてもシンプルなテーマです。
また、カスタマイズ性も非常に高いため、サイトごとの個性を存分に活かすことができます。
WordPress開設後も、別のテーマを導入することはもちろん可能なので、ここでは深く考える必要はありません!
以上の7項目の入力が完了したら、画面右側の「次へ」ボタンをクリックしてください!
ステップ③ 個人情報の入力を行う
最後に、個人情報の入力を行います!
お客様情報の入力
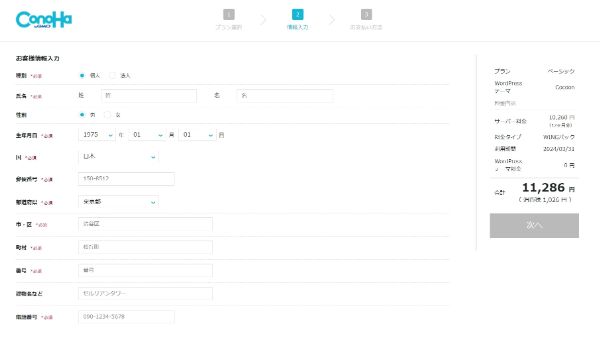
画面に表示されている個人情報を順に入力してください!
入力が完了したら、画面右側の「次へ」ボタンを押しましょう!
すると、こちらのSMS/電話認証の画面に移ります。
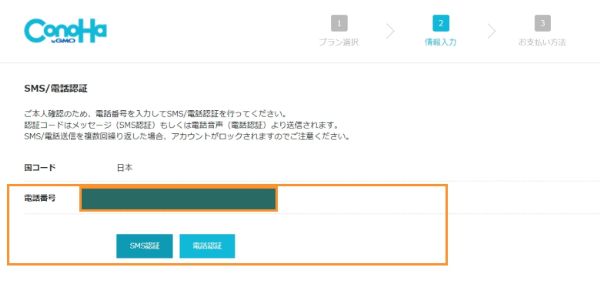
国コードは「日本」、電話番号は先程入力した番号が表示されているのでそのままで問題ありません。
最後に「SMS認証」をクリックしましょう。
クリックしたあと、下記のような画面が出てくるはずです。
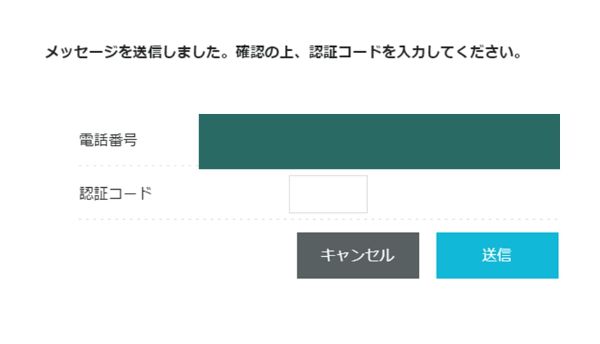
こちらにて、電話に届いた認証コードを入力してください!
お支払い情報の入力&お申し込み
お支払い方法は、自動で支払いができ、ポイントもつく「クレジットカード」がおすすめです。
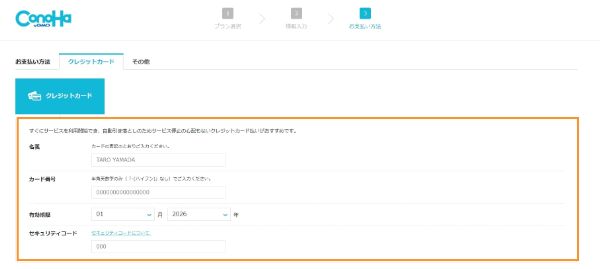
- カード名義
- カード番号
- 有効期限
- セキュリティカード
を入力してください!
※クレジットカードを持っていない場合、「ConoHaチャージ」の利用も可能です。
ConoHaチャージでは、「銀行決済」「コンビニ支払い」「Amazon Pay」の中から選べるので、使いやすい支払い方法を選んでください!
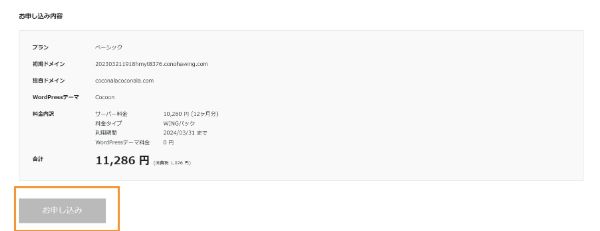
最後に、画面下部の「お申し込み内容」を確認して、内容に問題がなければ
「お申し込み」ボタンを押して完了です!
お疲れ様でした!
以上で、WordPressを使う準備は整いました!
ステップ④ SSL設定(通信の暗号化)を行う
SSL化は、インターネット上で送受信するデータを暗号化する仕組みの1つを指します。
サイバー攻撃などのリスクがあるため、WEBサイトの開設後、SSL化はマストで設定が必要になります。
少し難しく聞こえるかもしれませんが、ConoHa Wingを使えばとても簡単にSSL化設定をすることが可能です。
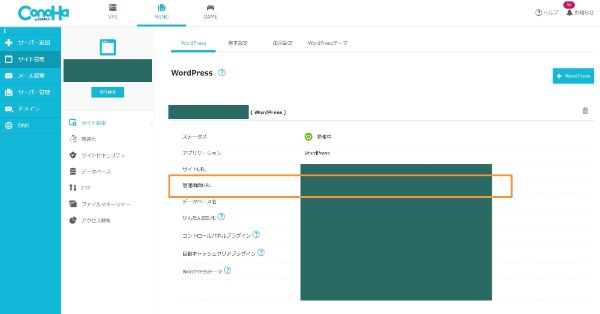
サイト管理 > サイト設定 > SSL有効化の部分をクリックしてください。
なんとこれだけでSSL化設定は完了です!
ただし、反映までに30分~40分ほど時間がかかりますので、しばらく待っておきましょう!
ステップ⑤ WordPressにログイン
WordPressを使う準備は整ったので、作成したWordPressにログインをしていきましょう!
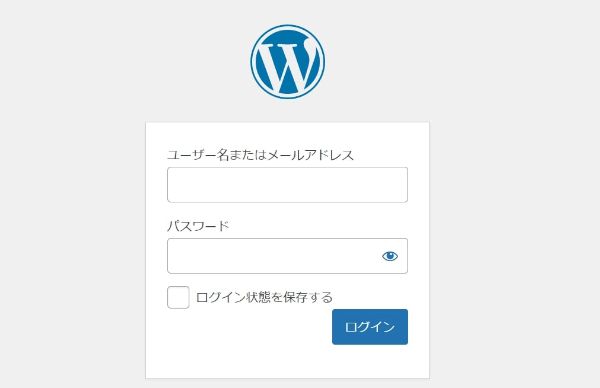
ConoHa の管理画面の「サイト管理」>>「サイト設定」内、「管理者画面URL」に表示されているURLを開きましょう!
WordPressかんたんセットアップにて設定した、ユーザー名とパスワードでログインをしていきましょう!!
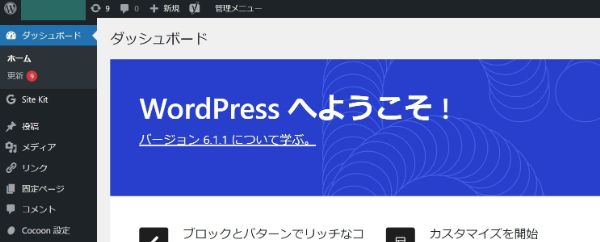
ログイン後、このようにダッシュボードが表示されればOKです!!
ステップ⑥ パーマリンクを設定する
最後にパーマリンクの設定を進めていきましょう。
パーマリンクとは、ページごとの固有なリンクのことです。
使いやすいブログにするためにも、ユーザーにとってわかりやすいリンク設定をするのが望ましいです。
デフォルトの設定の場合、ページごとのパーマリンク設定ができないので、ページ単位でのパーマリンク設定ができる状態に変更していきましょう。
パーマリンクの設定変更は、WordPress上で簡単に行うことができます!
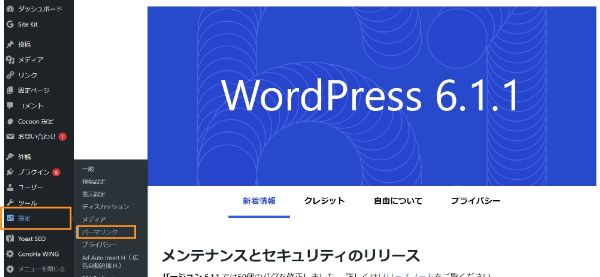
WordPressの左側のメニューバー>設定>パーマリンクをクリックしてください。
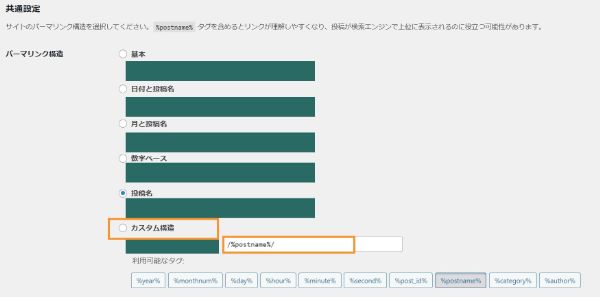
そこで。「カスタム構造」を選択した後、右側の入力欄に「/%postname%/」と入力して「変更を保存」をクリックしてください。
保存が完了すれば、「投稿名」が選択された状態になりますので確認しておきましょう!
この設定にすることで、記事ごとにユニークなURLを設定することが可能になります。
以上の6STEPでWordPressでブログを始める準備は完了です!
ぜひWordPressを使って記事を作成し、集客や収益化を実現していきましょう!!
