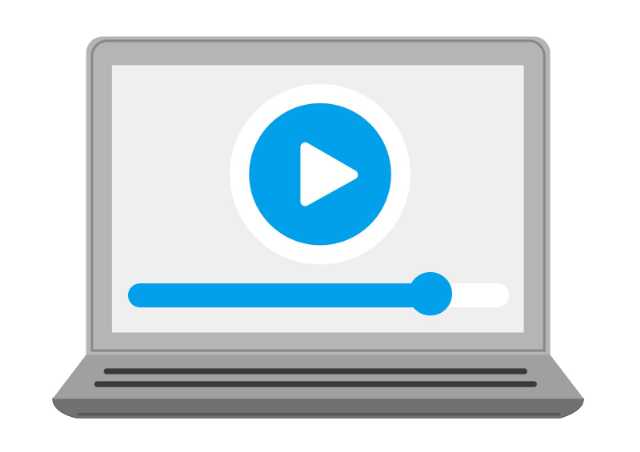- Zoomで参加者に動画を共有したいのに音がでない
- 動画共有のやり方がわからなくてできない
- 動画共有をしたらカクついていると言われた
[/st-mybox]
こちらの記事では、このようなお悩みを解決する方法を紹介しています。
Zoomでは資料を共有する以外に、画面共有をしている端末で再生されている動画を共有する「動画共有」という機能があります。
参加者に動画を見てもらいたい時に使う機能ですが、いざ動画を再生してみると参加者に音が聞こえないと言われた、動画がカクカクして内容がよくわからなかったと言われたということがよくあります。
本記事では動画共有する際のよくあるトラブルを整理した上で、動画共有の手順からトラブルの対処法までを紹介していきます。
動画共有のやり方
動画共有に必要な設定や手順について紹介します。
「もう知っているよ!」という方は、読み飛ばして下さい!
事前に必要な設定1:画面共有を有効にする
Zoomミーティング中に動画を共有する為には、画面共有ができるように設定を変更しなければなりません。
というのも、動画共有は画面共有のボタンから行う為です。
ブラウザでZoomにログインし、「設定」>「ミーティング設定」を開き、「画面共有」を有効にします。
この時、ホストのみにチェックを入れた場合はミーティングでホストになっている人しか画面や動画の共有ができません。
ホスト以外の人が動画共有をする場合は、「全参加者」にチェックを入れておきましょう。
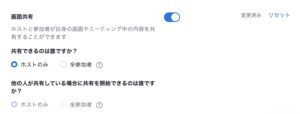
事前に必要な設定2:デスクトップ画面の共有を有効にする
デスクトップ画面を丸ごと共有できる状態にしておく必要があります。
というのも、Zoomでは開いているアプリやブラウザしか画面共有の一覧に出てこないからです。
画面共有をしている最中に動画を再生しようとなると、一度画面共有を切って動画を再生し、すぐに動画を停止した状態で画面共有をしなければならなくなってしまいます。
これだととても効率が悪いです。
デスクトップ全体を共有していると一旦画面共有を止める必要がなくなるので、設定を変更してデスクトップ共有ができるようにしておきましょう。
ブラウザでZoomにログインし、「設定」>「ミーティング設定」を開き、「主催するミーティングでのデスクトップ画面の共有を無効にします」のボタンを「無効」にして下さい。
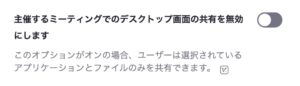
少しややこしいのですが、「無効にする」の設定の為、ボタンを押して有効にしてしまうとデスクトップ共有ができなくなります。
先ほどの画像のように、ボタンがグレーになっていればOKです!
事前に必要な設定3:セキュリティの設定を変更する(Mac)のみ
今から紹介する設定はWindowsでは必要ないので、Macの端末で動画共有をする方のみ確認をして下さい。
Macではデフォルトだと、画面共有ができないように設定されてしまっています。
その為、「システムと環境設定」から設定を変更する必要があります。
「システムと環境設定」を開いたら、「セキュリティとプライバシー」をクリックします。
次の画面で「アクセシビリティ」をクリックし、Zoomにチェックを入れます。
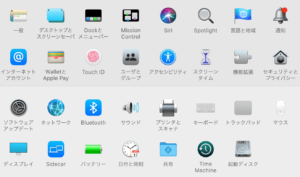
チェックを入れるには先に左下の鍵のマークをクリック必要があるので、鍵のマークをクリックして下さい。
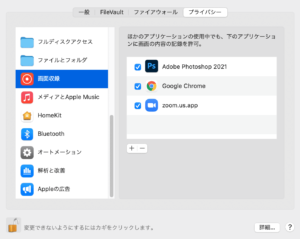
こちらの設定には注意点があり、ミーティングの最中に変更をしても一度ミーティングを閉じなければ反映されないのです。
その為、一度ミーティングを開始している場合はミーティングを終了させて再度開始する必要があります。
必ず事前に確認をしておくようにしましょう!
動画共有自体ができない場合に見直す設定
それでは、ここから動画共有ができない時に確認したい設定について解説します。
動画の拡張子が対象外
再生する動画の拡張子がZoomで指定されている拡張子以外の動画は画面共有一覧に出てこない為、画面共有一覧から直接指定して動画共有をすることができません。
といっても、YouTubeや他の拡張子の動画も再生することは可能です。
再生する手順は、「画面の共有」のボタンを押した後に表示される一覧の中で「Desktop」を押します。
次に、再生したい動画ファイルをクリックして再生を始めると、デスクトップ全体が共有されているのでデスクトップ上で再生している動画も共有することができます。
YouTubeのようなブラウザ上で再生される動画の場合は、一覧の中から「Desktop」を選択した後に動画が再生されるブラウザを画面で開くと共有できますよ!
ちなみに、Zoomではmp4とmovの動画ファイルが対応しているとされています。
音が出ない場合の対処法
ミーティングの参加者が再生している動画を見ることはできていても、音が出ない場合があります。
音が出ない場合は、ミーティング開始後に「画面の共有」を押し、一覧画面が表示されたら「音声を共有」にチェックを入れて下さい。

※隣に表示されている「ビデオクリップ用に最適化」をクリックすると動画の画質が下がってぼんやり見えてしまうので、こちらはチェックは外したままにしておいて下さい。
動画がカクつく場合の対処法
再生中の動画がカクカクしてしまう原因は沢山あります。
中にはすぐに対処することが難しい内容もありますが、できそうなところをやってみるだけでカクつきが改善する場合もあります。
動画かカクつく原因
動画がカクつく原因として挙げられるものをまとめました。
- CPUに負担がかかっている
- Zoomのバージョンが古い
- 通信速度が遅い
- パソコンのスペック不足
- 電波を使う家電や機械を使っている
CPUに負担がかかっている場合の対処法
CPUに負担がかかっている場合は以下の見直しを行うことで改善することができます。
- 使っていないブラウザやアプリを閉じる
- バーチャル背景をオフにする
- カメラオフにする
Zoomのバージョンが古い場合の対処法
Zoomのアプリをダウンロードしてからアップデートを行なっていない場合は、バージョンが古くなっている場合があります。
バージョンが最新のものになっているか確認をし、なっていない場合はすぐにアップデートを行いましょう!
通信速度が遅い場合の対処法
こればかりはどうしようもないと思われますが、以下を行うと意外と改善されますよ!
- ルーターの場所をパソコンを置いている部屋と同じにする
- 同時にネットに繋いでいる端末の電源を切る、または機内モードにする
- マンションの場合、インターネット利用者の少ない時間帯にミーティングを行う
- インターネット通信速度の速い固定回線に乗り換える
パソコンのスペック不足
パソコン自体のスペックが足りなくても、動画がカクついてしまします。
パソコンを買い換えるのは中々高額なのですぐに対応できるものではありませんが、使っていないブラウザやアプリを削除することで少し改善される可能性もあります。
電波を使う家電や機械を使っている
電子レンジやIH調理器を同時に使っていると、電波がぶつかってしまうのかインターネット接続自体が不安定となってしまい、動画もカクカクしてしまいます。
接続が切れてZoom自体が落ちてしまう場合もあるので、ミーティング中は電波を使う機器の使用はやめておきましょう。
まとめ
Zoomの動画共有のやり方から、動画共有が上手くできない原因と対処法についてまとめました。
今回ご紹介した方法の中にはすぐに取り組みにくいものもありましたが、少しでも改善に繋がることがあれば幸いです。