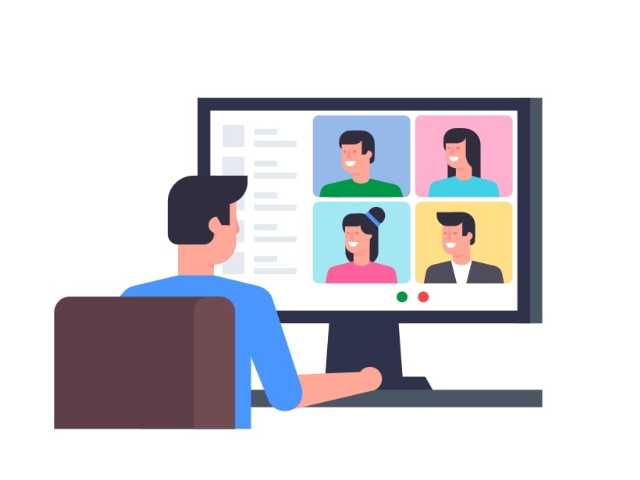本記事ではZoomのミーティングURLの作り方をパソコン版とスマートフォン版それぞれで解説しています。
打ち合わせや授業のミーティングURLを作る必要がある方は、ぜひ最後まで読んでやり方を覚えておくと便利です。
パソコンでZoomのミーティングURLを作る方法
パソコンからURLを作る方法については、ブラウザから作る方法とアプリから作る方法の2種類を解説します。
ブラウザからURLを作る方法
Zoomにサインインした後、ミーティングをスケジュールするをクリックします。

次の画面では開催時間や開催場所を決めることができます。
時間は必ず今の時刻より後の時間となるように設定して下さい。
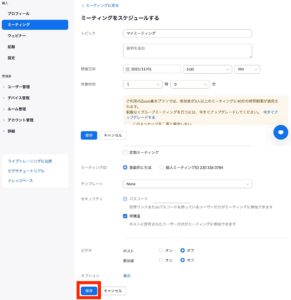
タイムゾーンでは、Zoomミーティングを開く人のいる場所を設定します。
日本で開催する場合は、「(GMT+9:00) 大阪、札幌、東京」を選択して下さい。
待機室とは、Zoomのミーティングに直接参加できないようにするための設定です。
設定を有効にすることで、参加を許可した者しかミーティングに参加できなくなります。
会議室の手前に一つ待合室があるようなイメージで、待機室を有効にすることで許可していない人の参加を防ぐことができます。
セキュリティ対策にも有効ですので、オンにしておくことを推奨します。
最後に、ミーティング開催後にホストや参加者のカメラをオン、オフどちらにするかを選択したら、「保存」をクリックします。
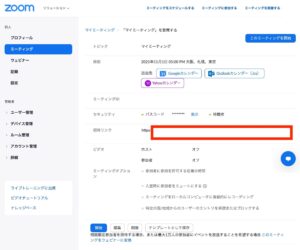
保存を押すとミーティングURLを作ることができます。
後は、発行されたURLをコピーして参加者に送るだけです。
URLは、「招待リンク」からコピーをすることができます。
アプリからURLを作る方法
Zoomのアプリを立ち上げたら、「ミーティング」をクリックします。
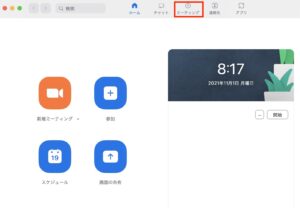
次の画面で、「ミーティングをスケジュールする」をクリックして下さい。
![]()
開催時刻等が設定できる画面に切り替わるので、全て入力したら保存をクリックすると、URLが作成できます。
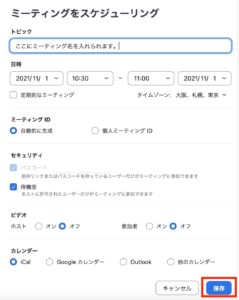
作成したURLは予約一覧からコピーをすることができます。
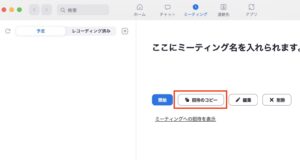
予約したミーティングをクリックし、「招待のコピー」をクリックすると作ったURLをコピーすることができます。
スマートフォンでZoomのミーティングURLを作る方法
残念ながらスマートフォンのアプリからは、ZoomのURLを作ることができません。
その為、スマートフォンでもパソコンと同じ様にブラウザでZoomの設定画面を開き、ミーティングURLを作る必要があります。
スマートフォンでブラウザを立ち上げてZoomを開くと、パソコンで見た時と表示は違いますが右上のメニューバーの中にミーティングをスケジュールする為のボタンが入っています。
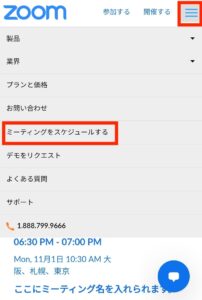
ミーティングをスケジュールするをクリックすると、パソコン版同様に設定画面が開きます。
ちなみに、画像はヤフーでZoomを検索してアクセスした時の画面です。
Googleでも同じ様にアクセスできます。
設定方法はパソコンでブラウザから設定するやり方と同じなので、URLが発行されたら開始時刻までに参加者にURLを共有しておきましょう。
まとめ:ミーティングURLの作成はパソコンからが便利
今回は、パソコンとスマートフォンからZoomミーティング用のURLの作り方を解説しました。
結論、どちらからでもミーティング用のURLは作成できますが、パソコンからの方が作成しやすいです。
スマートフォンしか操作できない時はスマートフォンから発行し、パソコンが使える時はパソコンから発行することをおすすめします。