こちらの記事では、画面共有をしたいのにエラー表示が出てしまって共有できない場合に、確認したい設定について紹介します。
Zoomには、自分のパソコン上に写っている画面をミーティングや授業の参加者に見せる「画面共有」という機能があります。
設定が間違っているだけで画面共有という機能が使えなくなってしまうので、画面の共有ができない場合は以下の中で当てはまっているものがないかをチェックしてみてください。
Zoomミーティング画面内でのセキュリティ設定
Zoomのミーティング画面内の「セキュリティ」という項目で、ミーティングの参加者に画面共有を許可することができます。
この設定ができていない場合は、ホストは画面共有はできますが、ミーティングの参加者は画面共有をすることができません。
「画面を共有」の左側にチェックが入っているかを確認してみて下さい。
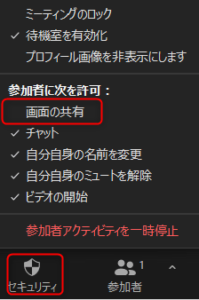
チェックを入れても参加者が画面共有ができない場合があります。
以下の記事に参加者が画面共有できない場合のエラーをまとめているので、こちらも参考にして下さい。
-

-
Zoomで画面共有をホスト以外の参加者に許可する方法【画像付き】
Zoomでミーティングや授業の参加者といったホスト以外に、画面共有をしてもらいたい場合の設定方法について解説します。 Zoomでは、ミーティングや授業の参加者に自分のパソコンに写っている ...
続きを見る
ブラウザ版Zoomの設定
パソコンでZoomの設定を確認します。
「ミーティングにて(基本)」内の画面共有の設定が「ホストのみ」となっている場合は、ミーティングや授業中に画面共有ができるのはホストだけとなってしまいます。
ホストは画面共有できるもののミーティングの参加者が画面共有できない場合は、この設定がホストのみとなっている可能性があります。
参加者にも画面共有を行ってもらいたい場合は、参加者が画面を共有できるように設定を変更しましょう。
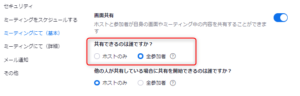
Zoomのバージョンが最新版になっていない
Zoomのバージョンが最新版になっていないことで画面共有ができないといった事もあります。
このケースはあまりありませんが、バージョンがかなり古い場合は画面共有が上手くできないこともあります。
Zoomのバージョンは、Zoomアプリのアイコンマークをクリックすると立ち上がる画面の下部で確認することができます。
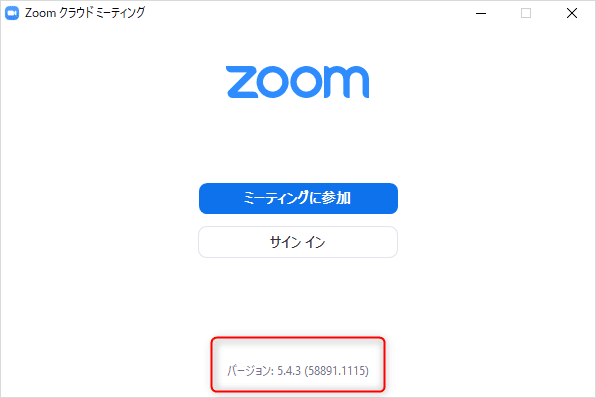
バージョンに書かれている数字が、Zoomダウンロードセンター(https://zoom.us/download)に表示されているバージョンの数字と異なっている場合は、最新版になっていません。
数字が異なる場合は、設定画面から最新版へと更新しましょう。
パソコンのセキュリティ設定(Macのみ)
画面共有をしたいパソコンのセキュリティ設定が原因で、画面の共有ができないケースもあります。
画面共有のボタンを押してみると、三角形の中に「!」が書かれていれば、パソコンのセキュリティ設定が原因です。
このエラーはWindowsでは発生することは有りません。MacOSでのみ発生します。
私もこのエラー表示が出て画面共有ができなかったことがあったのですが、当時は原因がわからずその会議では画面の共有を断念しました。
MacOSのセキュリティとプライバシー設定のZoomのアイコンにチェックが入っていれば画面共有をすることができるのですが、チェックが入っていない場合は画面を共有することはできません。
チェックを入れるには、Macの左上のりんごのマークから「環境設定」を選び、「セキュリティとプライバシー」をクリックします。

次の画面で「アクセシビリティ」をクリックし、Zoomにチェックを入れます。
チェックが入れられない方は左下の鍵のマークをクリックすると設定できるようになるため、鍵のマークをクリックして下さい。

しかも、ミーティングの最中にZoomのアイコンにチェックを入れても、既にミーティングを開始している場合は設定を変更しても反映されないので、一旦ミーティングから退出しなければなりません。
ミーティング中に自分が画面共有をする必要がある場合は、事前にセキュリティとプライバシー設定を確認してチェックが入っているかを確認するようにしましょう。

