Zoomでミーティングや授業の参加者といったホスト以外に、画面共有をしてもらいたい場合の設定方法について解説します。
Zoomでは、ミーティングや授業の参加者に自分のパソコンに写っている画面を共有する画面共有という機能が備わっていますが、この機能は初期設定ではミーティングの主催者であるホストしか利用することができません。
ホスト以外が画面共有をするには、絶対条件としてミーティングの主催者であるホストがZoomの設定を変更する必要があります。
こちらの記事では、Zoomでのミーティングや授業の参加者が、画面を共有できるようにする設定について解説しています。
それでは、見ていきましょう!
Zoomミーティング画面内で画面共有の設定を変更する方法
1.Zoomのミーティング画面内で設定変更をする
Zoomのミーティング画面内の、「セキュリティ」という項目をクリックします。
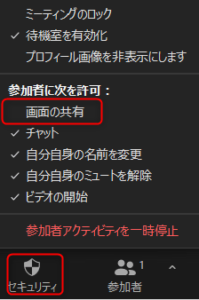
通常、「参加者」の左側あたりに「セキュリティ」という項目は表示されていますが、画面内に項目自体が見当たらない場合は、画面右下の方に表示されている「・・・」をクリックすると、その中に「セキュリティ」という項目が入っていることがあります。
「セキュリティ」という項目をクリックした後、「参加者に次を許可」の中から「画面を共有」をクリックします。
もう一度セキュリティをクリックしてみると、画面を共有の左側にチェックマークが表示されています。
このマークが表示されていると、ミーティングや授業の参加者といったホスト以外の者でも画面共有をすることができるようになります。
2.参加者が画面共有をする方法
ホストで参加者に画面共有を許可する設定が済んだら、後はホスト以外の参加者が「画面の共有」を押して、見せたい資料を選択するだけです。
画面の共有を終了させたい場合は、パソコンの上の方に表示されている「共有の停止」ボタンを押します。
ホストが画面共有できない場合は、以下の記事を参考に設定を行って下さい。
-

-
Zoomで画面共有できない場合に確認すべき設定を画像付きで解説
こちらの記事では、画面共有をしたいのにエラー表示が出てしまって共有できない場合に、確認したい設定について紹介します。 Zoomには、自分のパソコン上に写っている画面をミーティングや授業の ...
続きを見る
3.参加者が画面共有できない場合の対処法
ミーティングでホスト以外の参加者に画面共有を行ってもらおうとしても、画面共有ができない場合があります。
画面共有ができない場合は、以下を試してみましょう。
・ホストが「セキュリティ」をクリックし、画面を共有の左側にチェックマークが入っているか。
・ブラウザ版Zoomの設定で、画面共有を「ホストのみ」なっていないか。
・Zoomのバージョンが最新版になっているか。
・画面共有をしたい参加者の使っているパソコンがmacOSの場合は、「セキュリティとプライバシー」の設定で、Zoomのアイコンにチェックが入っているか。
2つ目の確認事項までは、ミーティングや授業の参加者側で行う作業です。
ホスト側でホスト以外の参加者の画面共有を許可していても、ミーティングの参加者が画面を共有できない場合は参加者側の設定の問題があるので、上記の項目を確認してみましょう。
特に、ブラウザ版Zoomでの設定変更は忘れがちなので、要チェックです!
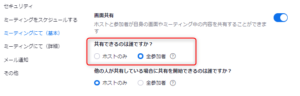
また、Zoomで行っているミーティングがウェビナーの場合は、ホスト以外の参加者は画面共有をすることはできません。
ウェビナーで画面共有ができるのは、ホストとパネリストのみです。
もし、ウェビナーでホスト以外の参加者が画面を共有したい場合は、事前にウェビナーの開催者に共有したい資料を送り、ホストやパネリストに共有してもらうようにしましょう。

