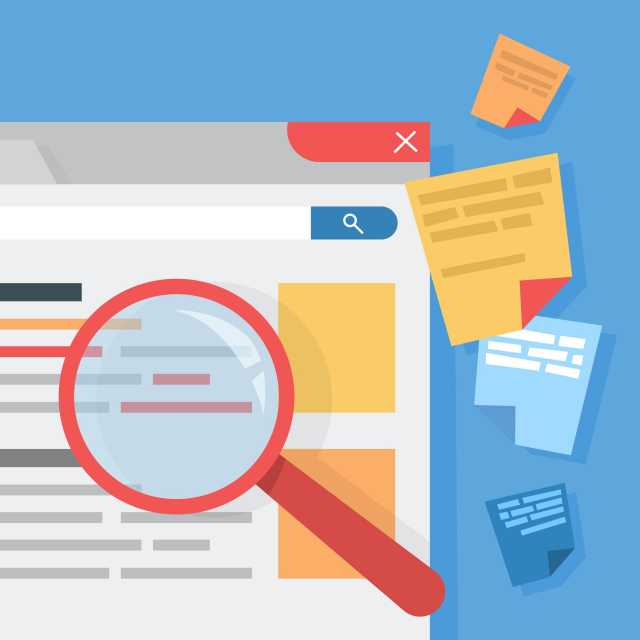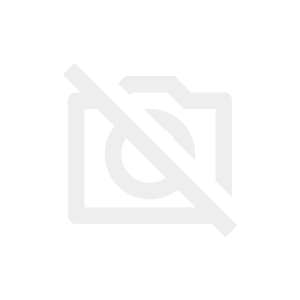
本記事ではこのようなお悩みの方向けに、ファイル共有のやり方を解説しています。
Zoomでは参加者にファイルを共有する方法として、共有したいファイルを開いた画面をミーティング中に共有をする方法と、ファイルを参加者に送信して共有する方法の2パターンがあります。
画面を参加者に見せてファイルを共有する方法は「画面共有」というやり方で、本記事では解説しません。
画面共有については、別記事でできない場合の対処法を解説しています。
こちらの記事では、Zoomミーティングの参加者に、共有したいファイルを送信するやり方を紹介します。
記事の後半では、ファイルの容量やサイズの大きさを気にすることなく共有する方法を解説しています。
大きなファイルを送らなければならないという方は、ぜひ参考にしてみて下さい。
Contents
Zoomでファイル共有をするやり方1:チャット機能から添付する
Zoomミーティング中に、画面の下の「チャット」をクリックして下さい。
![]()
チャットをクリックするとメッセージが送信できるポップアップが表示されます。
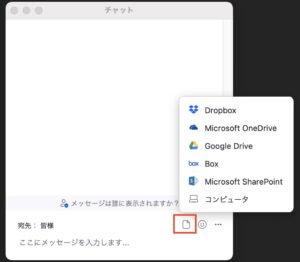
表示されたら、ノートのようなマークをクリックするとどこからファイルを選択するか選べるようになります。
この中から、ファイルの保存先を選んで下さい。
「コンピュータ」からデスクトップやUSBファイルを選ぶことができます。
コンピュータ以外を選択すると英語で接続をしても良いか問われるので、許可をして下さい。
これだけでファイルを共有することができます。
ファイルの形式はpngやjpeg以外に、psdやai、xdと様々な形式を送ることができます。
ちなみに端末によってはノートのようなマークが表示されず、ファイル共有ができない場合もあるので気をつけて下さい。
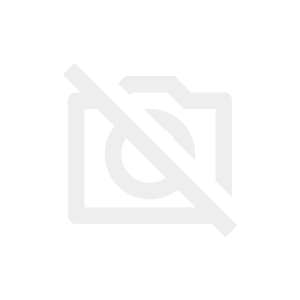
Zoomでファイル共有をするやり方2:チャット機能にファイルの格納先URLを貼る(上限無制限)
2つ目の方法は、ファイル共有をしたいファイルをストレージ上にアップロードしておき、ストレージ上にアクセスする為のURLを参加者に共有するという方法です。
容量無制限で使えるファイヤーストレージやギガファイル便というストレージサービスを利用する方法です。
この方法だと、ファイル共有をする為のボタンができない端末でもファイルの共有をすることができます。
少しわかりにくいので、順を追って解説します。
今回は、ファイヤーストレージというサービスを利用して紹介していきます。
ファイヤーストレージは無料で使えるファイルを格納する為のサービスです。
有料版もありますが、ファイルをアップロードするのみの場合は無料版で十分です。
Zoomを始める前に、ファイヤーストレージにアクセスをします。
アクセスするとファイルをアップロード出来る画面が開くので、共有したいファイルをドラック&ドロップします。
※ファイルが複数ある場合は、1つのフォルダに入れておきzipファイルに圧縮後にアップロードしましょう。もちろん、複数のファイルを1つずつアップロードしてもOKです。
アップロードが完了すると、アップロード先にアクセス出来るURLが発行されます。
このURLを全部選択しコピーをしてとっておきましょう。
Zoomでミーティング開始後に、チャットを開きます。
先程コピーをしたURLを、チャットに貼り付けてエンターボタンを押します。
これで、参加者はURLをクリックするとダウンロードするためのページにアクセスすることができ、ファイルのダウンロードができます。
この手順だと、ファイルの容量やサイズの上限を気にすることなく参加者にファイルを共有することができます。
※ファイヤーストレージは容量無制限でアップロードできますが、ストレージのサービスによっては5GBまでといったような制限がある場合もあるのでご注意下さい。
まとめ:大きいサイズのファイルを共有する場合はストレージサービスを使う
今回はZoomでファイルを共有するやり方について2パターン紹介しました。
1つ目のパターンだとファイルのサイズが大きすぎたり、端末によってはできなかったりしますが、2つ目のパターンだとそのような心配はすることなく共有ができます。
いざミーティング中にファイルを送信しようと思ってもできなかったという事態を避けるためにも、ストレージサービスを使ってダウンロード用のURLを共有する方法をおすすめします。