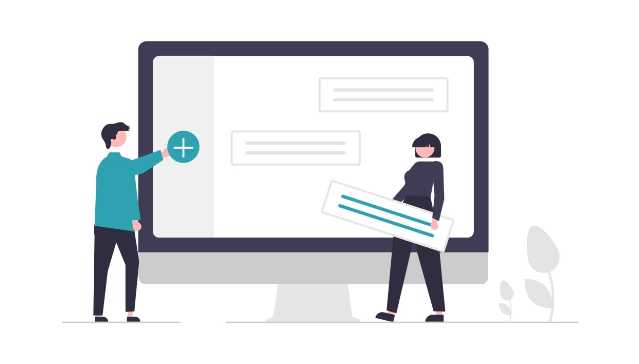フルスクリーン表示をさせながら会議を進行する方法が知りたい。
こちらの記事では、このような悩みを解決していきます。
ミーティングを行う際にここで紹介する手順で画面共有をしていただくと、PDFを全画面表示させ画面共有をすることが可能です。
本記事では、PDFをフルスクリーンする場合の方法と、閲覧モードで画面共有をする方法について解説しています。
PDF全体をフルスクリーンで共有をする手順
PDFには、スクリーン上いっぱいに表示をさせるフルスクリーンモードという機能が備わっています。
Zoomでも、ミーティング中にフルスクリーンモードを使って画面共有をすることが可能です。
ミーティングの参加者は画面いっぱいに表示された資料を見ることができるので、参加者にとって非常に見やすくおすすめの機能です。
1,Zoomミーティングを開始する前、もしくは開始中に画面共有をしたいPDFファイルを開きます。
2,Zoomの画面下に表示された「画面共有」をクリックします。
![]()
3,資料一覧の中から「デスクトップ1」を選択し、「共有」をクリックします。
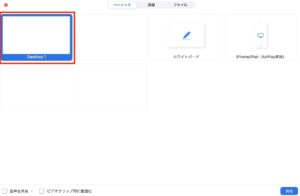
4,画面の上記のツールバー内にある「表示」から、「フルスクリーンモード」を選択します。
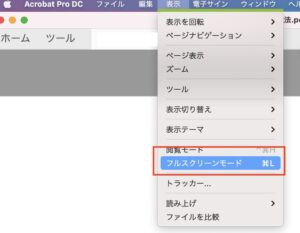
5,フルスクリーン表示がされたら、全画面共有ができたことになります。エンターボタンを押してページを進めながら、ミーティングを進行することが可能です。
↓フルスクリーンだと、以下の画像のようにPDFが画面いっぱいに表示され、画面上部に画面共有を停止するボタンが表示されます。
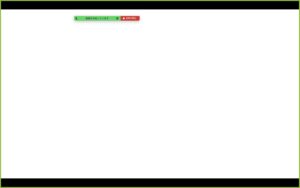
注意点として、どの資料を選ぶか選択時に該当のPDFファイルを選んでしまうと、フルスクリーンモードを選択した時に画面共有が一時停止されてしまいます。
画面共有が停止されないように、デスクトップ全体を画面共有するようにして下さい。
また、画面共有時にフルスクリーンモードを停止させたい場合は、エスケープキーを押すと停止することも出来ます。
PDFを閲覧モードで画面共有をする方法
フルスクリーンモードとはまた別で、閲覧モードといった機能もPDFにあります。
こちらは画面いっぱいに表示されるものではないのでフルスクリーンモードと比較をすると少し見にくくはなりますが、資料の中に書いている文字が小さくない場合は特別見にくくなることもありません。
1,Zoomミーティングを開始する前、もしくは開始中に画面共有をしたいPDFファイルを開きます。
2,Zoomの画面下に表示された「画面共有」をクリックします。
![]()
3,資料一覧の中から「デスクトップ1」もしくは共有したいPDFを選択し、「共有」をクリックします。
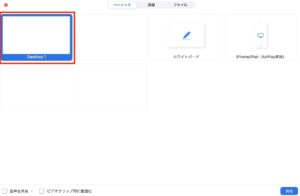
4,画面の上記のツールバー内にある「表示」から、「閲覧モード」を選択します。
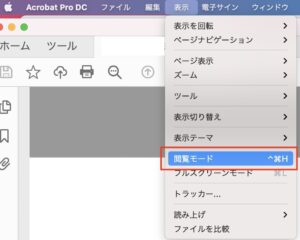
閲覧モードに切り替わったら、エンターボタンを押すかスクロールをすることで、資料をめくりながらミーティングを進めることが出来ます。
閲覧モードの場合はフルスクリーンモードとは違ってデスクトップ画面全体を表示させる必要はありません。
該当するPDFを選択すると、画面共有をすることが出来ます。
共有できる一覧の中にPDFが表示されない場合の対処法
Zoomの画面共有では、事前に開いている資料でないと相手に共有をすることが出来ません。
もし、PDFを画面共有したいのに資料一覧の中に出てこない場合は、一度画面左上のばつ印で選択画面を閉じた後、共有をしたい資料を開き、開いてから再度画面共有のボタンを押して下さい。
また、デスクトップ全体を画面共有をしている場合は、画面共有を行ってから共有したいPDFを開いて、ミーティングを進めることも可能です。
もし、画面共有のボタンを押した次の画面で共有をしたいPDFが出てこない場合は、一度閉じて資料を開くかデスクトップ全体を一度共有し、共有画面に切り替わってから該当するPDFを開くようにして下さい。