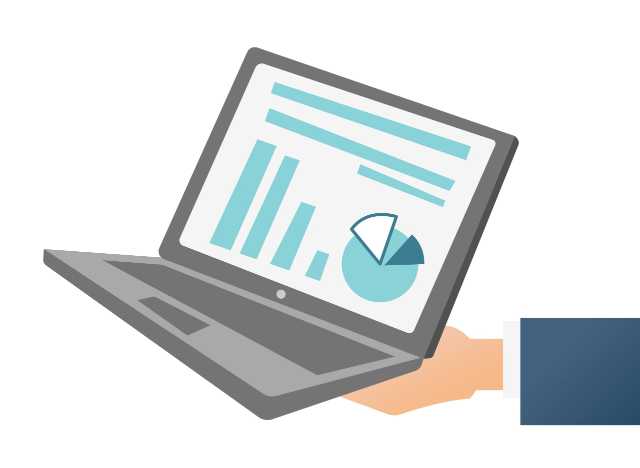こちらの記事はZoomで自由記述式のアンケートを行いたい方向けの記事です。
Zoomでは投票という機能を使って選択式のアンケートを実施することができますが、自由記述欄のあるアンケート作成機能というのはありません。
ただ、自由記述式アンケートを取ることができる他のツールを使ってアンケートを作成し、Zoomにリンクを載せることでZoomでミーティングを行いながら記述式アンケートを実施するといった事はできます。
それでは、記述式アンケートを作成後にzoomに連携させる方法について解説します。
Googleformで自由記述式アンケートを作成する
Zoomミーティング中に記述式アンケートを行えるように、今回はGoogleformを使用します。
Googleformは、Googleアカウントを持っていれば誰でも使うことのできるアンケートツールです。
無料で使える上にアンケートの回答をCSVでダウンロードできるのも魅力的です。
まずはGoogleformで記述式のアンケートを作っていきましょう。
1.Googleアカウント登録・サインインをする
Googleのアカウントを持っていない場合は、初めにアカウント登録を行って下さい。
アカウント登録が終わったら、サインインしましょう。
2.記述式アンケートを作成する
Googleformにサインインし、空白をクリックします。
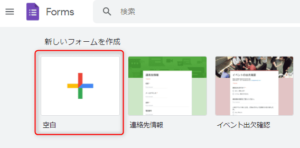
クリックするとアンケート作成画面に映るので、図のプルダウンの中から「記述式」を選択します。
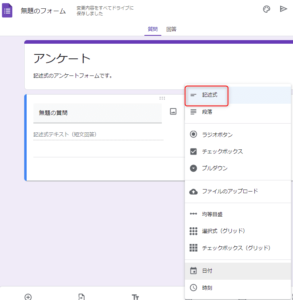
ちなみに、「段落」も記述式のアンケートを作ることができます。
記述式では短文しか入力できないのですが、段落では沢山文字を入力することができます。
簡易的なアンケートにしたい時は記述式、長文になりそうな場合は段落を選びましょう。
3.Zoomでアンケートを共有する
アンケートの作成が終わったら、Zoomのミーティング内でアンケートを共有します。
共有といっても、アンケートを作成したGoogleformのリンクをZoomのチャットに貼り付けるだけです。
アンケートの作成が終わったら、画面右上の紙飛行機のボタンを押します。(「送信」と表示されている場合は、「送信」ボタンを押します。)

すると図のような画面に切り替わるので、真ん中のクリップのようなボタンを押します。
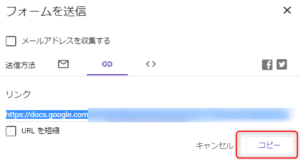
リンクが表示されるので、コピーと書かれたボタンを押してリンクをコピーします。
アンケートを実施したいZoomのミーティング画面を開き、「チャット」をクリックします。
![]()
右側に文字入力画面が出てくるので、先程コピーしたリンクを貼り付けます。
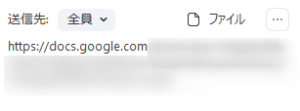
最後に、enterボタンを押すとリンクの送信ができます。
これで、リンクを受け取ったミーティングの参加者がクリックをすることで、記述式のアンケートに回答することができます。
まとめ
グーグルフォームをZoomと連携させることで、記述式のアンケートを作ることができます。
Zoomは度々バージョンが変わり新しい機能が追加されるので、記述式のアンケートを作成する機能ができる可能性もありますが、今の所そのような機能はないので、作成できない間は他のアンケート作成ツールを使ってチャットで共有をしてアンケートを実施しましょう。
選択式のアンケートの作り方は以下の記事で書いているので、こちらも併せて読んでみて下さい。
-

-
Zoomでアンケート機能を作成する方法【投票という機能で実現可能】
「Zoomでミーティング中にアンケートをやってみたい。」 「アンケート機能はあるのかな?」 本記事はこういった疑問をお持ちの方向けの内容です。 結論からいうと、Zoomには ...
続きを見る