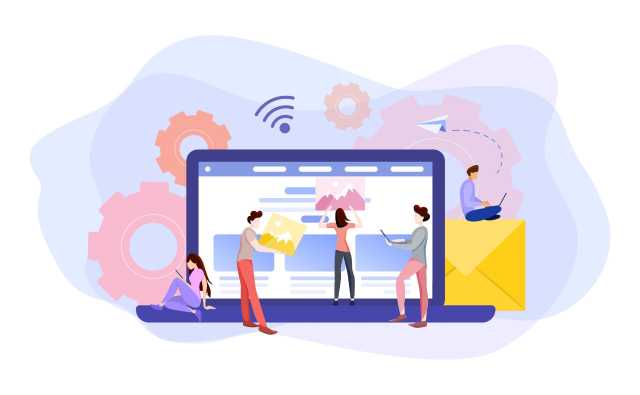オンライン授業を受けるコツってあるの?
本記事では、このような悩みをお持ちの学生向けに書いています。
コロナ禍になって、オンライン授業を取り入れる学校はとても増えました。
既にオンライン授業を受けたことがあるという方も、一度も受けたことがないという方も多いでしょう。
こちらの記事では、オンライン授業の作成をおこなていた著者が、まだオンライン授業を受けたことがない方や、オンライン授業の受け方のコツが知りたい方向けにどのようにして受ければよいのかやちょっとした受け方のコツをご紹介していきます。
オンライン授業を受ける為に必要な物
オンライン授業を受けるのに必ずといって良いほど必要な物が、パソコンもしくはスマートフォンです。
ネット環境も整えておく必要もあり、インターネットに繋がっている環境であれば授業を受けることはできます。
インターネットに接続できる機器とネット環境以外に、オンライン授業を受けるためのアプリが必要となる場合があります。
よく利用するアプリには、Zoom、Teamsが挙げられますが、Teamsはマイクロソフトのライセンスが必要となる為オンライン授業で使うことはあまりありません。(学校によっては、学校でマイクロソフトのライセンスを契約している為Teamsをメインで使うといった場合もあります。)
オンライン授業では、主にZoomもしくはGoogleMeetというツールを使用します。
オンライン授業の受け方について
ZoomでもGoogleMeetでも受け方はとても簡単です。
授業を受ける前に授業を行う先生からオンライン授業に参加するためのQRコードやURLがメールやチャットツールで届くので、届いたURLにアクセスすると授業を受けることができます。
また、Zoomの場合はIDとパスコードが送られることもあります。
その場合は、Zoomのアプリから「参加」というボタンを押すと、IDとパスワードの入力を求められるので、それぞれ入力をすると授業に参加することができます。
参加方法をまとめると、
1、URLかQRコードにアクセスをし、参加する
2、IDとパスコードを入力する
という2つの方法で参加することができます。
Zoomを使用したオンライン授業
ここではオンライン授業でよく使われているZoomの使い方を解説していきます。
改めてZoomとは、パソコン、スマートフォンを使うシステムアプリのことです。
一見難しそうですが、使い方は至ってシンプルで簡単です。
授業の受け方
授業の受け方はIDとパスコードを入力する方法と、URLやQRコードを受け取って参加する方法の2種類があります。
方法1:IDとパスコードを入力する方法
IDとパスコードを入力する方法では、Zoomのアプリが必要となります。
授業に参加したいパソコンかスマートフォンにZoomアプリをインストールします。
授業が行われるときには、その都度起動させてサインインし、「参加」というボタンからIDとパスワードを入力して参加します。
方法2:URLかQRコードにアクセスする方法
URLかQRコードを使用する場合は、Zoomのアプリは必要ありません。(もちろん、インストールしておいてOKです!)
受講する授業のURLをメールやチャットツールで受け取ります。
そこに書いてあるURLをクリックすることで、授業に参加できるようになっています。
ここで、IDとパスワードを求められる場合がありますが、その場合は先生から別でIDとパスワードだけ送られているかURLやQRコードと同時に送られているかのどちらかなので、見つけて入力することで参加できます。
どちらもホストが参加するまで待機と表示される場合がありますが、この表示が出た場合は先生がオンライン授業に参加していないという意味合いとなるので、先生が参加するまで待つしかありません。
ちなみに、カメラが付いているパソコンの場合は、ビデオ付き参加をクリックするとカメラがONの状態で授業を開始することができます。
Webカメラがない場合は、ビデオなしで参加するしかありません。
接続テストをしてみる
初めてZoomで授業を受ける場合は、参加できても音声が聞こえないんじゃないか、カメラは映るだろうかといった不安があると思います。
相手の環境都合で相手の声が聞こえない場合がありますが、こちらの声が他の参加者に届くかは事前に確認することができるようになっています。
そこで、実際に授業を受ける前にカメラと音声のテストをしておくことをお勧めします。
テストは、以下の手順で行うことができます。
1.Zoomのアプリを立ち上げて、「設定」をクリックする
2.ビデオをクリックする(カメラがオンになって自分が映っていたら問題ありません)
3.オーディオをクリックする
4.何でも良いので音を鳴らしてみる(バーに色が付いたらこちらの音声が参加者に聞こえます)
よく使うメニューバーについて
ミーティング画面を開くと、画面の下部のメニューバーにいくつかアイコン付きのボタンが表示されます。
授業中によく使うボタンはこの中でも3つだけなので、それぞれ紹介していきます。
ミュート
こちらの音声が参加者に聞こえるようにするかしないかを設定するボタンです。
ONの状態の場合は自分側の音声が聞こえているので、授業中はオフにしておくことがおすすめです。
チャット
参加者間でチャットをすることができます。
特定の人にメッセージを送ることも、参加者全員に見えるようにメッセージを送ることも可能です。
PCであれば添付ファイルも送信可能です。
ビデオの停止
ONの状態になっているときは自分の方の映像がみんなに流れています。
授業中は基本的にONにするように指示がある場合が多いですが、ONにすることが難しい場合はOFFにしておきましょう。
オンライン授業を効率的に受けるコツ
せっかくだったらオンライン授業を効率よく受けたいもの。
ここからはオンライン授業を受けると学習の効率が良くなるちょっとしたコツを紹介していきます。
授業内容をLINEグループにいれておく
LINEグループに授業の備忘録を残していく方法はお勧めです。
グループを作る手間はありますが、一度作って仕舞えば後で見返せるメモ書きとして使える優れもの。
もちろん一人でグループを作っても良いですし、友達と作って内容をシェアしても構いません。
LINE友達追加からグループ作成をして名前をつけます。誰かとシェアすれば一緒に見られるので板書情報をまとめてアルバムにおくようにします。
疑問点は授業中に質問する
オンライン授業でも先生は質問の場を作ってくれます。
発言しにくいですが、わからないところがある場合はミュートを解除して質問するようにしましょう。
というのも、オンラインで開催される授業では、授業以外の時間で中々先生と会う機会がなく質問することができないからです。
わからないところはなるべく早く解決するようにしたいものです。
ミュートを解除して発言しずらい場合は、チャットを使って質問することもできるので、質問して授業内に解決してみましょう。
まとめ
本記事ではオンライン授業の受け方とちょっとした受け方のコツについて紹介しました。
受けたい授業がオンライン授業で開催されると知って、無事授業に参加できるか不安だと感じた方もいるかもしれませんが、意外と簡単に受けられることがお分かりいただけたのではないでしょうか。
一見難しそうですがやることは至って単純なので、あまり不安に思わずに授業に臨んでくださいね!