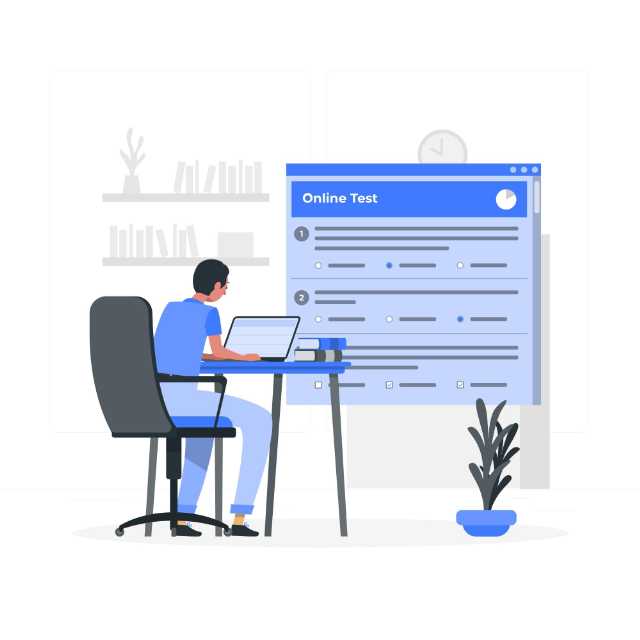こちらの記事では、このようなお悩みを解決する設定方法を解説しています。
Zoomで授業やミーティングを行なっていると、こちらの声が聞こえないと言われたり、逆に相手の声が聞こえないといった場合があります。
声が聞こえない原因や、マイクが認識されない場合に見直す設定方法について解説しているので、解決に役立てて下さい。
Zoomのマイクが聞こえない、認識しない原因
Zoomミーティング中に声が聞こえない原因が何なのかわかると、スムーズに解決することができます。
これから紹介する原因に当てはまっていないか、チェックして見て下さいね。
パソコン・スマートフォン内蔵のマイクが故障している
Zoomミーティングに参加しているパソコンや、スマートフォン自体のマイクが故障している場合は、こちらの音声が相手に届きません。
この場合、Zoom以外でもスカイプや電話でも同じように音声が聞こえないので、端末に内蔵のマイクが壊れている場合はすぐに原因がわかると思います。
この場合は内蔵マイクが使用できない為、別のマイクやヘッドセットを挿すことで解決します。
(マイクが壊れていない他の端末を使用してもOKです!)
接続しているヘッドセットやマイクの接続が不十分
端末に接続しているヘッドセットやマイクが中途半端に接続されている場合、音声を拾うことができません。
線がしっかり奥まで刺さっているかを見直しましょう。
また、しっかり接続されていても認識されていないというケースもあります。
例えば、Zoom開始前に接続していても開始後にもう一度接続し直さなければ、上手く認識されないケースです。
私が使用しているマイク付きイヤホンが該当しているのですが、なぜかミーティング後に一度抜き差しを行わなければ認識されません。
マイクの接続ができているのにミーティング開始後に声が聞こえないと言われた場合は、線の抜き差しを試してみて下さい。
接続し直しても何も変化がない場合は、「マイク」のボタンを押して見て、挿しているマイクの名前があるかチェックしましょう。
マイクの名前がある場合は、名前をクリックするとマイクが認識されるようになります。
ワイヤレス接続が切れてしまっている
Zoomのミーティングをする際、無線式(ワイヤレスタイプ)のマイクやヘッドセットを使用する方もいると思います。
ワイヤレスの場合、ミーティングの途中で電池が切れてしまったり接続が切れてしまうことがあり、勝手にパソコンの内蔵マイクに切り替わってしまう場合があります。
その場合は、ミーティング画面内のマイクのボタンを押し、自分が利用しているマイクの名前をクリックすることで使いたいマイクに切り替えることができます。
オーディオに接続されていない
オーディオに接続されていないと、マイクを使用することができない上にマイクのボタンすらミーティング画面内に出てきません。
オーディオへの接続方法は記事の後半で解説しているので、参考にして下さい。
マイクが認識しない場合に見るべき設定
接続はされているし、マイクの故障も考えられない。
このような場合は、一度端末とZoomの設定を確認して見ましょう。
マイクのボタンが表示されていない
Zoomミーティング画面内でマイクのボタンがないケースがあります。
その場合は、マイクの代わりに「オーディオに接続」と書かれたボタンが表示されています。
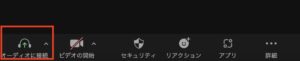
このボタンが表示されていると、マイク機能を使うことができません。
マイクを使用できるようにするためには、「オーディオに接続」をクリックした後次の画面で「コンピューターオーディオに接続する」をクリックして下さい。
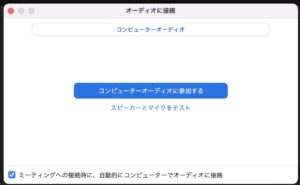
オーディオに接続してマイクのボタンが「ミュート」になっていたら、「ミュートを解除」を押すとマイクを使うことができるようになります。
出力音量・入力音量が小さすぎる
マイクが聞こえないと言われた場合は、出力音量もしくは入力音量の設定が小さすぎる可能性もあります。
初めに出力音量とは何かというと、マイクから出力される音の大きさのことです。
オーディオの設定画面で調整ができ、左にずらすほど音声が小さくなります。
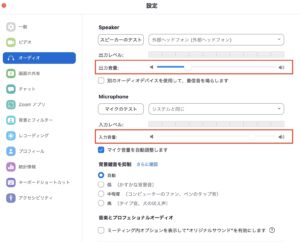
音声が小さくなりすぎて相手に聞こえていない可能性もあるので、アプリを立ち上げて右上の設定ボタンを押し、「オーディオ」から設定変更を行いましょう。
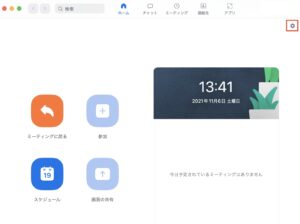
続いて入力音量とはマイクに入る音の大きさのことです。
入力音量が小さくても、出力される音も小さい為相手にとっては聞こえづらくなってしまいます。
出力音量同様に右にずらすほど大きくできるので、小さくなっている方は大きめに設定を行なって下さい。(出力設定の下のバーで調整ができます!)
まとめ:Zoomのマイクが聞こえない場合はまず原因を調べよう
今回はZoomのマイクが聞こえない・認識されない場合の原因や設定方法について解説しました。
ミーティング開始時に音声が聞こえないと言われると焦ってしまいますが、落ち着いて原因を探して対処すれば改善することが可能です。
パソコン版のアプリの設定画面ではマイクテストも行うことが出来るので、事前にこちらの声が届いているかチェックしておくと安心ですよ。